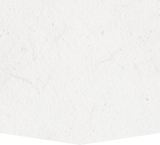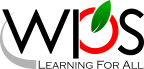- Winchester Public Schools
- PowerSchool Parent Portal
Data & Assessment
Page Navigation
Providing Real-Time Data Access & Announcements to Parents and Students Anytime, Anywhere
-
 Conveniently portable and powerful, the PowerSchool Parent and Student Portal provides parents and students with real-time information on grades, attendance, assignments, scores, and teacher comments. With a clean, easy-to-use interface and intuitive design, the Parent Portal allows Parents to monitor their child’s proficiency and register to receive alerts specific to their child, from any internet connected device.
Conveniently portable and powerful, the PowerSchool Parent and Student Portal provides parents and students with real-time information on grades, attendance, assignments, scores, and teacher comments. With a clean, easy-to-use interface and intuitive design, the Parent Portal allows Parents to monitor their child’s proficiency and register to receive alerts specific to their child, from any internet connected device.
Getting Started
-
To utilize these applications, parents must first obtain a Portal access ID and password/key from their child’s school registrar to setup their PowerSchool web-based portal account. Students should visit their school’s guidance office to obtain an ID and password/key. Parents and students with existing PowerSchool Portal accounts can use their existing credentials to access the Parent Portal.
-
Creating your Parent Portal Account
To create your Parent Portal account:
- Go to the PowerSchool Parent and Student Sign In page. At the student and parent sign in screen, enter the User Name and Password given to you by the school registrar.
- Click on the Create Account tab.
- Click the Learn More option, at the bottom of the create account introduction, for a description of the information needed.
- Return to the create account screen and click the Create Account button. 5) At the create parent account screen, enter your first name, last name, and email address in the appropriate fields. Next, enter your desired user name and password (password must be at least 6 characters, remember that case matters), confirm your password.
Linking your Students
Linking students to your parent portal account requires an access ID/key and password. This information can be obtained by contacting the registrar at your child’s school.
For each student whose information you wish to gain access via the parent portal, enter their name, access ID/key and access password. The name entered will appear in the dashboard’s student selection bar. Select your relationship to the student from the drop down box.
Parents can link up to 7 students during the account creation process. Additional students can be added later in the portal. Once the desired students have been added, click the Enter button. The sign in screen will re-appear. Enter your newly created user name and password and click the Enter button.
Should you forget your username or password click the forgot username or password option at bottom of the sign in screen. Enter the required information to have your credentials e-mailed to the address entered during your account creation.
-
The Portal Dashboard
The dashboard contains a navy blue student selection bar running across the upper portion of the screen. Parents can select which student’s information they wish to view by clicking on that students name. Navigation options are located on the left side of the screen with the following information:
- Grades/Attendance: Displays a summary of grades and attendance.
- Grade History: Shows a summary of grades for each year the student has been enrolled.
- Attendance History: Provides a detailed attendance report for the current term.
- E-mail Notification: Allows parents to set up automated e-mail reports.
- Teacher Comments: Displays the selected terms, teacher comments, by class.
- Balance: Displays the students current lunch fund balance.
- Account Preferences: Allows parents to change their login credentials or add additional students to their account.
- My Schedule: Displays the students schedule for the current term.
- The Printer Button: Click to print the information in the display window.
- The Applications Button: Provides access to other applications, such as SchoolMessenger.
Course Assignments
Parents can view individual assignments by clicking on the grade, located to the right of the course name. Each assignment’s due date, score, percentage, and letter grade will be displayed.
Attendance and Email
Attendance details, for each class, can be viewed by clicking on the attendance total, to the right of each class grade. Attendance discrepancies should be addressed with your students school attendance clerk. Parents can email teachers by clicking on their name in the grades/attendance screen.